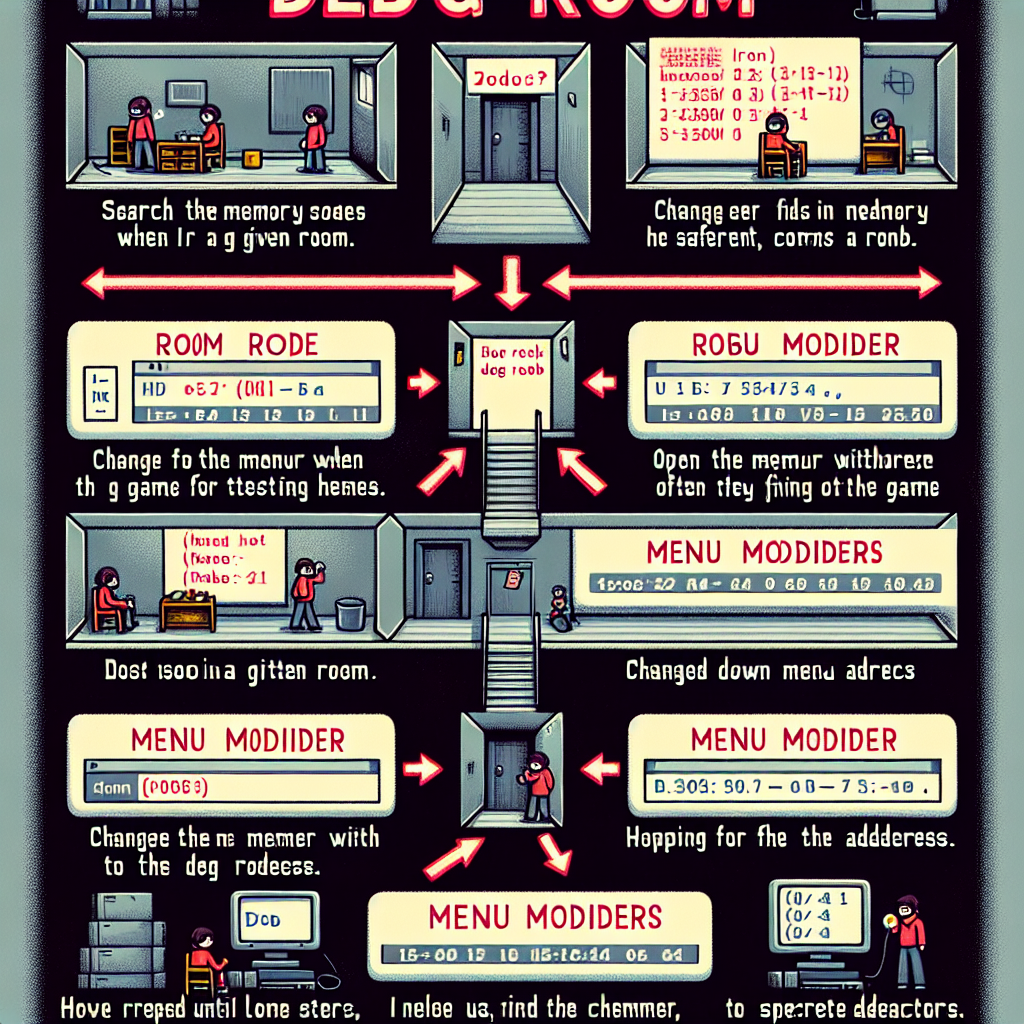Step-by-step guide: Manually adding boxart to Dolphin Android
Step-by-step guide: Manually adding boxart to Dolphin Android
Dolphin Android is a popular emulator that allows users to play GameCube and Wii games on their Android devices. One of the features that many users appreciate is the ability to add boxart to their game library, giving it a more visually appealing and organized look. However, unlike the desktop version of Dolphin, the Android version does not have an automatic boxart scraping feature. This means that users have to manually add boxart to Dolphin Android. In this step-by-step guide, we will walk you through the process of manually adding boxart to Dolphin Android.
Step 1: Find high-quality boxart images
The first step in manually adding boxart to Dolphin Android is to find high-quality boxart images for your games. You can search for these images on various websites, such as Google Images or specialized gaming websites. It is important to choose high-resolution images that are clear and visually appealing.
Step 2: Rename the boxart images
Once you have found the boxart images for your games, you need to rename them to match the game’s title. This is an important step because Dolphin Android uses the game’s title to match it with the corresponding boxart image. For example, if you have a game called “Super Mario Sunshine,” you should rename the boxart image as “Super Mario Sunshine.jpg” or a similar format.
Step 3: Transfer the boxart images to your Android device
After renaming the boxart images, you need to transfer them to your Android device. You can do this by connecting your device to your computer using a USB cable and then copying the boxart images to a folder on your device’s internal storage or SD card. Make sure to create a dedicated folder for the boxart images to keep them organized.
Step 4: Open Dolphin Android and go to the game library
Once you have transferred the boxart images to your Android device, open Dolphin Android and go to the game library. Here, you will see a list of all the games that you have added to Dolphin Android.
Step 5: Manually add boxart to each game
To manually add boxart to a game, tap on the game’s title in the game library. This will open the game’s settings page. From here, tap on the “Edit Game” button. In the game editing screen, you will see an option to add boxart. Tap on this option and navigate to the folder where you have stored the boxart images. Select the corresponding boxart image for the game and tap on “Save” to apply the changes.
Step 6: Repeat the process for all games
Repeat step 5 for each game in your Dolphin Android game library. This may take some time, especially if you have a large collection of games. However, the end result will be a visually appealing game library with boxart images for each game.
In conclusion, while Dolphin Android does not have an automatic boxart scraping feature, users can manually add boxart to their game library. By following this step-by-step guide, you can easily find high-quality boxart images, rename them, transfer them to your Android device, and then manually add them to each game in Dolphin Android. This will give your game library a more organized and visually appealing look, enhancing your gaming experience on your Android device.
Enhancing your Dolphin Android experience: Adding boxart manually
Dolphin Android is a popular emulator that allows users to play GameCube and Wii games on their Android devices. One of the key features of Dolphin Android is its ability to display boxart for each game, giving users a visual representation of the game they are playing. However, some users may find that the boxart is missing or not displaying correctly for certain games. In this article, we will explore how to manually add boxart to Dolphin Android to enhance your gaming experience.
Adding boxart manually to Dolphin Android can be a straightforward process if you have the necessary resources. The first step is to find high-quality boxart images for the games you want to add. There are several websites and online communities dedicated to preserving and sharing boxart for various gaming platforms. These resources often provide high-resolution images that are suitable for use with Dolphin Android.
Once you have obtained the boxart images, the next step is to organize them in a way that Dolphin Android can recognize. Dolphin Android uses a specific folder structure to store game data, including boxart. To add boxart manually, you need to create a folder named “GameCube” or “Wii” (depending on the platform you are emulating) within the Dolphin Android directory on your device. Inside this folder, create another folder named “GameID,” where “GameID” represents the unique identifier for each game.
To find the GameID for a specific game, you can use various online databases or tools specifically designed for this purpose. These resources often provide a comprehensive list of GameIDs for different games, making it easier to locate the correct identifier. Once you have the GameID, create a folder with that name inside the “GameCube” or “Wii” folder you created earlier.
Now that you have the folder structure set up, you can copy the boxart images into the corresponding GameID folder. It is important to ensure that the boxart images are named correctly to be recognized by Dolphin Android. The recommended naming convention is “disc.png” for GameCube games and “cover.png” for Wii games. By following this convention, Dolphin Android will automatically display the boxart when you launch the corresponding game.
After copying the boxart images, you can launch Dolphin Android and navigate to the game you added the boxart for. If everything was done correctly, you should now see the boxart displayed alongside the game’s title. This visual enhancement can greatly improve the overall gaming experience, making it more immersive and enjoyable.
In conclusion, manually adding boxart to Dolphin Android can be a simple yet effective way to enhance your gaming experience. By following the steps outlined in this article, you can easily obtain high-quality boxart images and organize them in a way that Dolphin Android can recognize. This visual addition adds a layer of authenticity to your gaming sessions, making them more visually appealing and engaging. So why not take the time to manually add boxart to Dolphin Android and elevate your gaming experience to the next level?
Customizing Dolphin Android: How to manually add boxart
Dolphin Android is a popular emulator that allows users to play GameCube and Wii games on their Android devices. One of the great features of Dolphin Android is the ability to customize the appearance of the game library by adding boxart. Boxart is the cover image of a game, and it adds a visual element to the game library, making it easier for users to identify and select the games they want to play. While Dolphin Android automatically downloads boxart for most games, there may be instances where the boxart is missing or incorrect. In such cases, users can manually add boxart to Dolphin Android.
To manually add boxart to Dolphin Android, you will need to have the boxart image file saved on your device. The image file should be in a compatible format, such as PNG or JPEG. Once you have the boxart image file ready, follow these steps to add it to Dolphin Android.
First, open Dolphin Android on your device. On the main screen, you will see a list of games in your library. Locate the game for which you want to add boxart and tap on it to open the game details page.
On the game details page, you will see various options and information about the game. Look for the option to edit the game details or add custom artwork. The exact location of this option may vary depending on the version of Dolphin Android you are using, but it is usually accessible through a menu or button on the screen.
Once you have found the option to add custom artwork, tap on it to open the file explorer on your device. Navigate to the folder where you have saved the boxart image file and select it. Dolphin Android will then automatically associate the selected image file with the game and display it as the boxart in the game library.
It is important to note that the boxart image file should be named exactly the same as the game’s ROM file. This ensures that Dolphin Android can correctly associate the boxart with the corresponding game. If the boxart image file and the ROM file have different names, Dolphin Android may not be able to display the boxart correctly.
In addition to manually adding boxart for individual games, Dolphin Android also supports batch processing for adding boxart to multiple games at once. This can be useful if you have a large collection of games and want to add boxart to all of them. To use the batch processing feature, simply select multiple games in the game library and follow the same steps as mentioned earlier to add custom artwork.
In conclusion, Dolphin Android provides users with the ability to customize their game library by adding boxart. While Dolphin Android automatically downloads boxart for most games, users can manually add boxart for games where it is missing or incorrect. By following the steps outlined in this article, users can easily add boxart to Dolphin Android and enhance their gaming experience. So go ahead and personalize your game library with custom boxart!